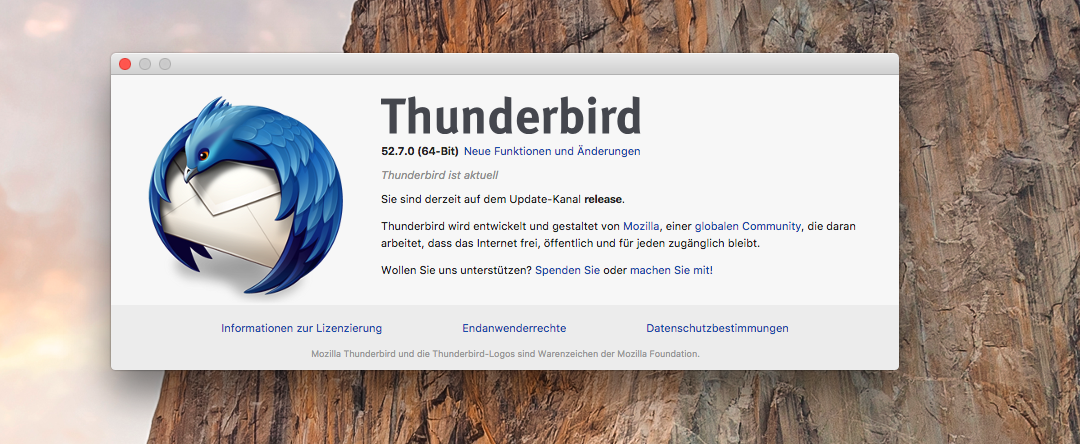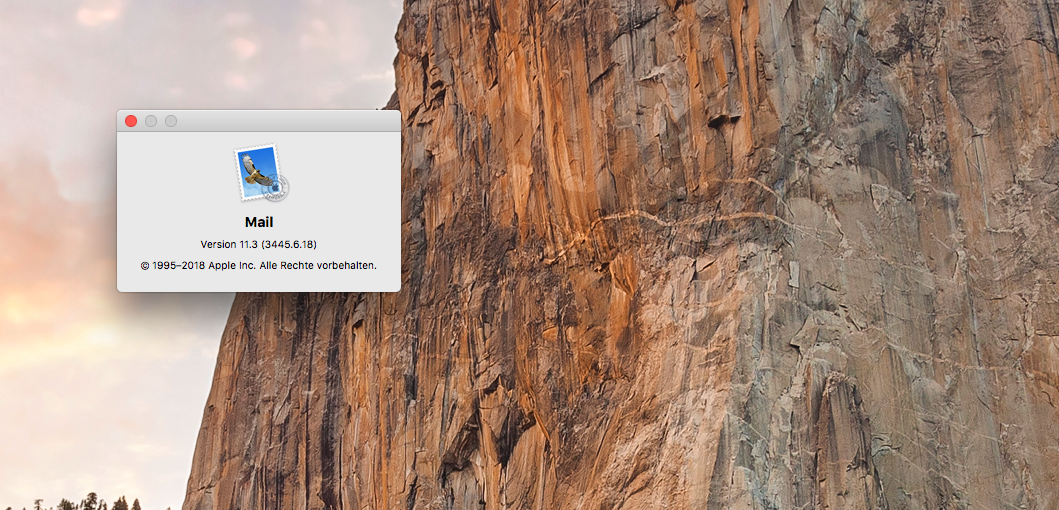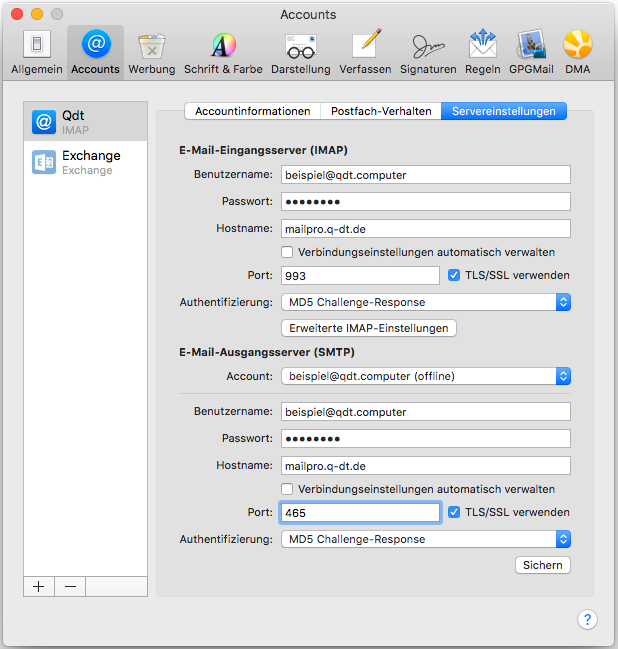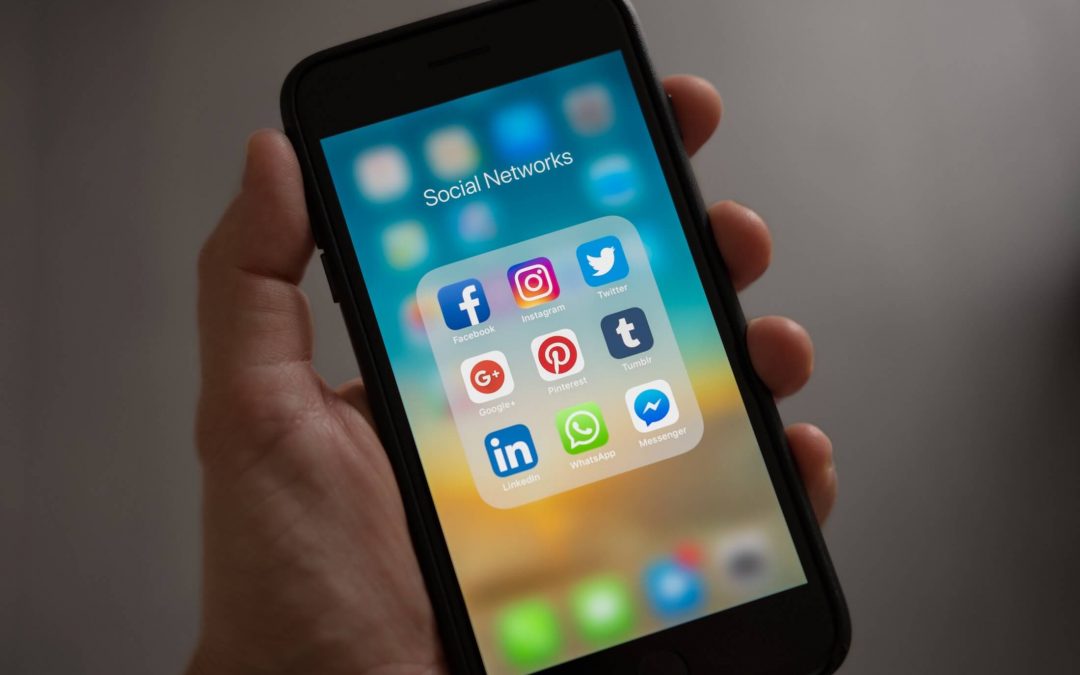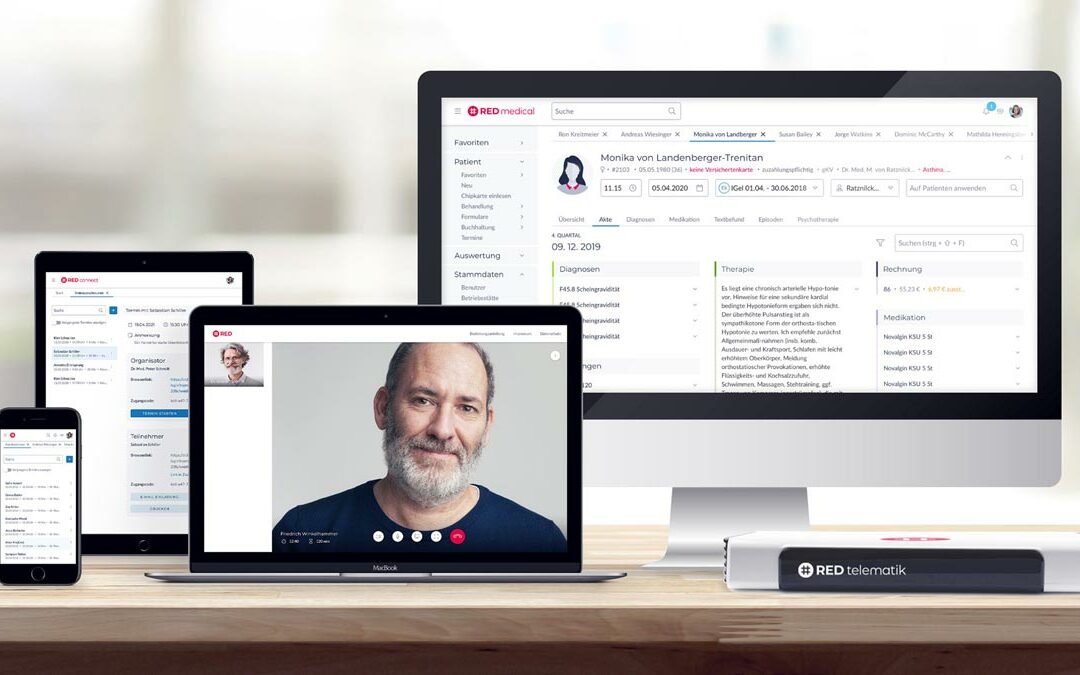
RED medical
Allgemeines zu RED
RED wurde im Jahr 2013 von Jochen Brüggemann und Alexander Wilms gegründet, um mit web- und cloudbasierten Systemen die tägliche Arbeit aller Heilberufler zu erleichtern. Die RED Medical Systems GmbH entwickelt und vertreibt mit RED medical und RED pharma die jeweils erste und einzige webbasierte Praxis- bzw. Verordnungssoftware, die Ende-zu-Ende verschlüsselt und durch die Kassenärztliche Bundesvereinigung (KBV) zertifiziert ist.
Mit RED telematik bietet das Unternehmen zudem einen Anschluss an die Telematikinfrastruktur, bei dem der Konnektor nicht vor Ort, sondern in einem Rechenzentrum steht. Darüber hinaus ist der Videodienst RED connect auf Basis von über 60.000 registrierten Anwendern Marktführer für zertifizierte Videosprechstundensysteme in Deutschland.
Derzeit arbeiten für das RED rund 60 hochmotivierte Mitarbeiter:innen, deren Zahl ständig steigt.
Die Vision von RED
RED – Funktioniert. Einfach. Immer.
Wir bei RED arbeiten jeden Tag am Gesundheitswesen der Zukunft. Webbasierte Lösungen sind unser Herzblut, die Vernetzung der gesamten Branche unser Antrieb. Wir bringen die Digitalisierung und die Kommunikation zwischen den einzelnen Leistungsträgern im Gesundheitswesen deutschlandweit voran. Dabei liegt unser Fokus immer auf dem Nutzen und einer intuitiv schnellen Aufgabenbewältigung für unsere Anwenderinnen und Anwender. Neben Ärzten und Apothekern helfen wir aber auch anderen Berufsgeheimnisträgern mit unseren sicheren Lösungen, die webbasiert, überall verfügbar und vor allem ganz einfach zu handhaben sind.
Auch das Logo von RED unterstreicht unsere Vision. Im Zentrum steht dabei die Raute #, die als Schlüsselelement unseres Unternehmens sowohl praktische Relevanz als auch symbolischen Charakter besitzt. Mittlerweile universell als “Hashtag” bekannt, wird die Raute in unserer Praxissoftware seit jeher als gezielter Befehl genutzt, um Eingaben schnell und präzise suchen zu können. Sie steht in Zeiten einer rasant fortschreitenden Digitalisierung aber auch sinnbildlich für unser Ziel: das Gesundheitswesen in ein neues Zeitalter führen, die unterschiedlichsten Leistungserbringer miteinander vernetzen und hochsichere Produkte bereitstellen, die einfach funktionieren. Dass die Wahl der Unternehmensfarbe angesichts unseres Namens auf rot fiel, versteht sich im Grunde von allein – und ist dennoch ein Teil der Geschichte. Denn auch der Name selbst (vom Spanischen “la red” = das Netzwerk) verdeutlicht unsere Philosophie.
Das Sicherheitskonzept von RED
Patientendaten unterliegen der ärztlichen Schweigepflicht. Für diese sensiblen Daten gibt es nur einen wirklich sicheren Schutz – Verschlüsselung mit einem anerkannten Verfahren und mit einem Schlüssel, den nur die Praxis kennt. So sieht es auch der Gesetzgeber: Kann kein Unbefugter die Daten lesbar machen, dann besteht selbst bei einem Verlust des Praxis-Schlüssels keine Gefahr eines Datenmissbrauchs. Durch dieses Verfahren werden die Patientendaten insbesondere auch vor dem Zugriff durch System-Administratoren und IT-Betreuer geschützt.
RED verschlüsselt alle personenbezogenen Daten unter Verwendung des kryptographischen Standardverfahren AES-256 direkt auf dem Endgerät des Benutzers mit einem Schlüssel, den ausschließlich die Benutzer kennen. Danach werden die Daten sicher ins Rechenzentrum übertragen und dort gespeichert. Entschlüsselt werden die Daten erst wieder, wenn sie zurück auf den eigenen Computer geholt werden. Dies nennt man Ende-zu-Ende-Verschlüsselung. Dadurch sind Kunden von RED optimal gegen Angriffe und den Zugriff unbefugter Dritter geschützt. Und auch im Rechenzentrum selbst haben die System- und Datenbankadministratoren von RED keine Möglichkeit, die Daten zu entschlüsseln, da der dazu notwendige Schlüssel dort nicht bekannt ist.
Optimale Verfügbarkeit
Virenscanner, Firewalls, Monitoring, Abwehr von Angriffen – ein Server mit sensiblen Daten ist nicht nur ein lohnendes Ziel für Schädlinge und Angreifer, sondern benötigt auch laufende Betreuung sowie ständige Updates und Pflege. Deswegen haben unsere Administratoren unsere Server stets im Blick und überwachen den laufenden Betrieb. Sie sorgen dafür, dass die Server stets mit einer sehr hohen Verfügbarkeit laufen und es nicht zu Störungen im Betrieb kommt.
Alle Daten werden dabei auf mehrere Server verteilt und in drei räumlich und technisch getrennten Rechenzentren auf deutschem Boden gespeichert. Die von uns verwendeten Rechenzentren sind allesamt nach der ISO-Norm 27001 zertifiziert. Dies garantiert den sicheren Schutz aller vertraulichen Daten. Durch die professionelle Technik im Rechenzentrum sind die Daten vor Diebstahl, Unfällen oder Katastrophen wesentlich besser geschützt als in den Räumlichkeiten der Anwender. Aufgrund der Redundanz von Servern und Rechenzentren läuft der Praxisbetrieb selbst dann störungsfrei weiter, wenn ein ganzes Rechenzentrum ausfällt.