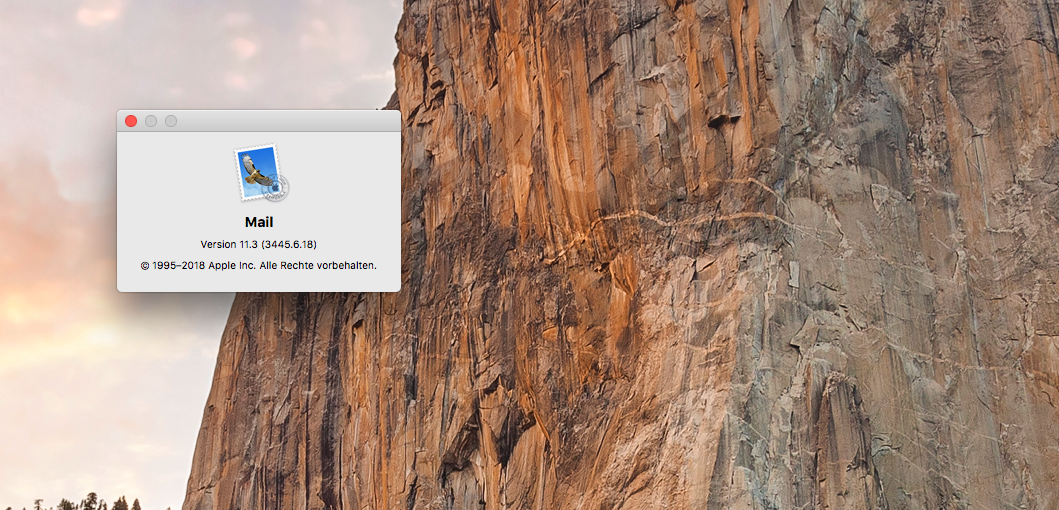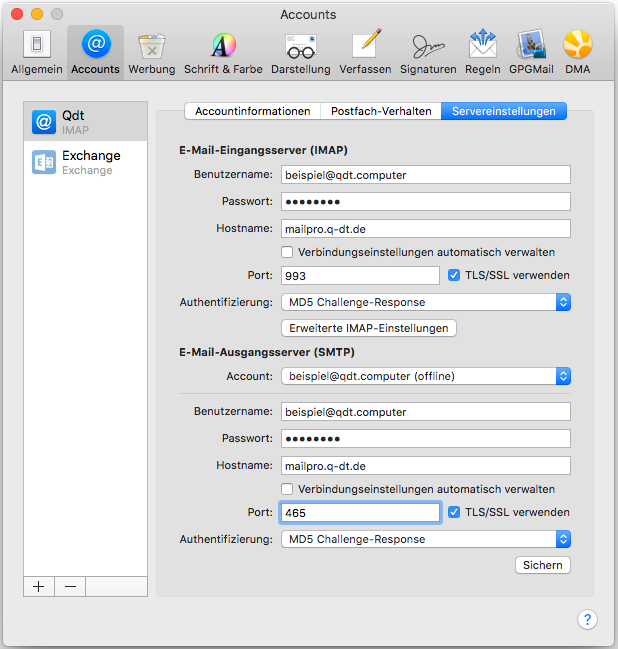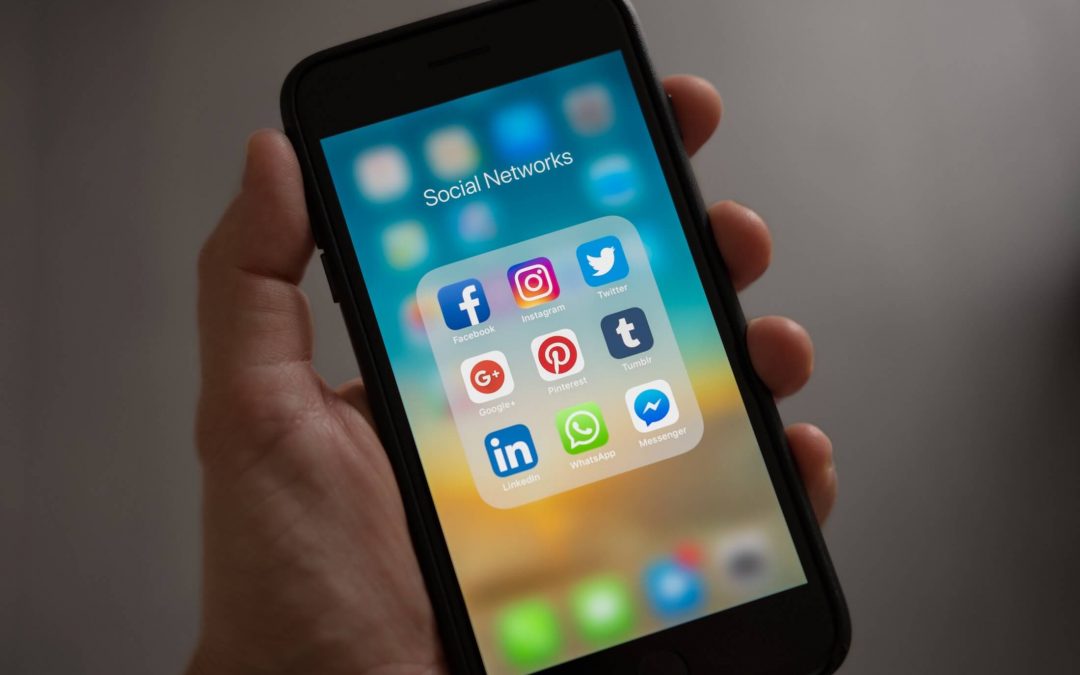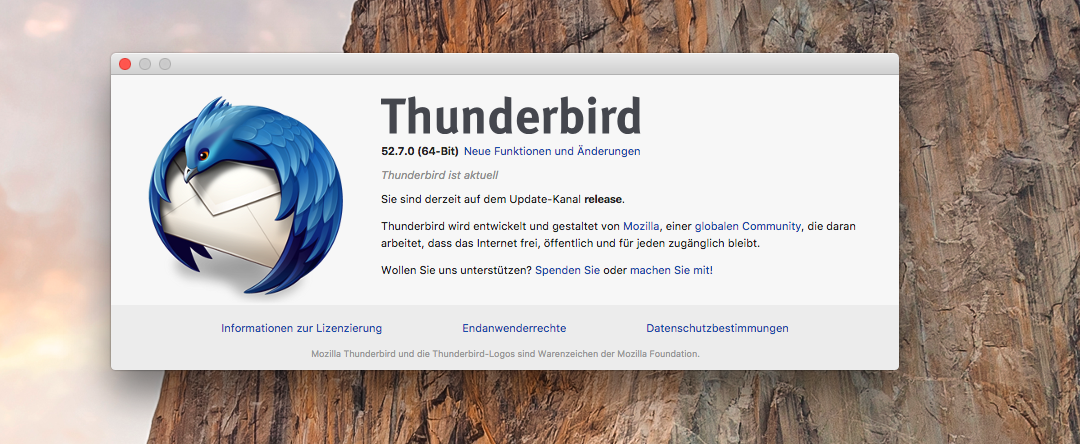
IMAP-Account einrichten unter Thunderbird
IMAP-Account unter Thunderbird einrichten:
1. Öffenen Sie Thunderbird und gehen Sie im Menü unter „Extra“->“Konten“ auf die Konto-Einstellungen.
2. In der Konten-Liste befindet sich im Footer eine DropDown-Liste und wählen Sie in dieser „Konto hinzufügen“.
3. Geben Sie Ihren Namen, E-Mail-Adresse und Passwort an.
4. Klicken Sie auf „Weiter“ und dann auf „Manuell bearbeiten“.
5. Geben Sie unter Postausgangs- und Posteingagns-Server folgenden Server an: mailpro.qdt.computer
6. Aktiveren Sie unter SSL folgende Option: „SSL/TTLS
7. Authenifizierung kann auf Automatischer Einstellung eingestellt bleiben.
8. Geben Sie für den Benutzernamen des Postausgangs- und Posteingagns-Server Ihre E-Mail-Adresse an.
9. Führen Sie einen „Erneuten Test“ durch, nun sollten Sie auf Fertig klicken können.
Noch Fragen?
Kontaktieren Sie uns einfach!